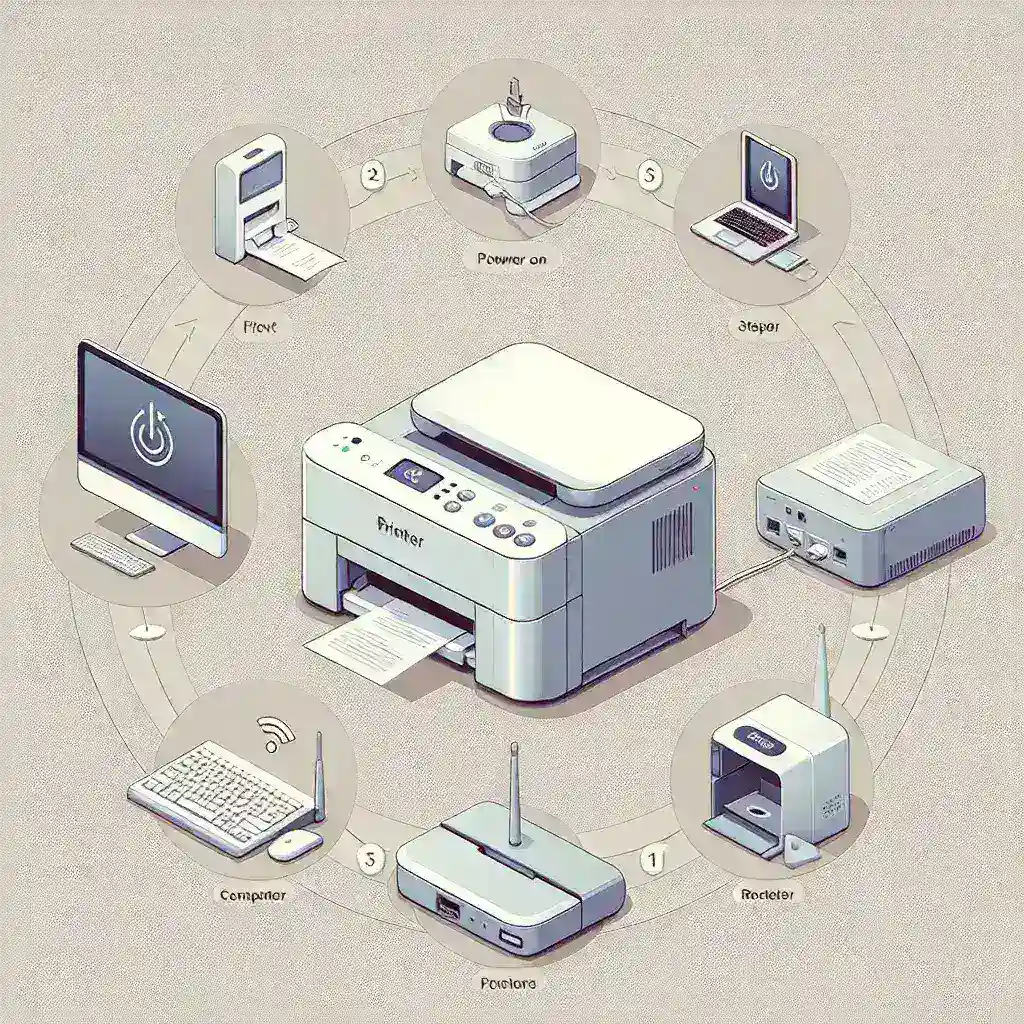Installing a network printer can significantly improve productivity and streamline workflow, whether in a home or office environment. This guide will walk you through the necessary steps to set up your network printer efficiently.
Requirements for Network Printer Installation
Before diving into the installation process, make sure you have the following:
- A network printer with wireless capability or a LAN port.
- A stable Wi-Fi network or Ethernet connection.
- Printer installation software or drivers.
- Computer or device connected to the network.
Step-by-Step Guide to Install a Network Printer
1. Locate Your Printer
Place your printer within the range of your Wi-Fi network or near an Ethernet port for a wired connection.
2. Connect the Printer to the Network
For Wireless Connection:
- Turn on the printer.
- Use the printer’s control panel to navigate to the Wi-Fi setup settings.
- Select your Wi-Fi network from the list and enter the password if prompted.
For Wired Connection:
- Turn off the printer.
- Connect one end of the Ethernet cable to the printer and the other end to your router or network switch.
- Turn on the printer.
3. Install Printer Drivers and Software
Download the latest printer drivers and software from the manufacturer’s website. Follow the on-screen instructions to complete the installation on your computer.
4. Add the Printer to Your Computer
Once the printer software is installed, add the printer to your computer:
- On Windows:
- Go to “Settings” > “Devices” > “Printers & Scanners.”
- Click “Add a printer or scanner.”
- Select your printer from the list and click “Add device.”
- On Mac:
- Go to “System Preferences” > “Printers & Scanners.”
- Click the “+” button to add a new printer.
- Select your printer from the list and click “Add.”
Troubleshooting Common Issues
1. Printer Not Found on the Network
Make sure the printer is powered on and connected to the network. Restart both your printer and router, and try to add the printer again.
2. Printer Offline
Check the printer’s connection status and ensure it is connected to the network. Restart the printer and re-add it to your computer if necessary.
3. Printer Driver Issues
Ensure you have installed the correct and latest drivers for your printer model. Visit the manufacturer’s website for driver updates.
Benefits of Using a Network Printer
Using a network printer offers several advantages:
- Convenience: Print from multiple devices without physically connecting to the printer.
- Cost-Efficient: Share one printer among many users, reducing the need for multiple devices.
- Flexibility: Access your printer remotely within your network range, improving workflow and productivity.
In conclusion, setting up a network printer is a straightforward process that can significantly enhance your printing experience. By following this guide, you can ensure that your network printer is properly installed and ready for efficient use.